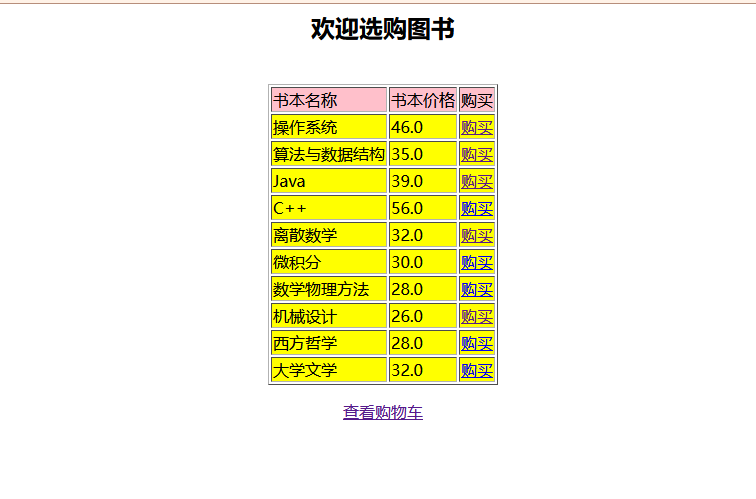Javaweb学习
配置Raid5
(1) 添加5块8G硬盘,以root账户登录,将上述5块硬盘都只划分一个主分区, 打印分区情况。
图1:首先打开虚拟机,恢复快照
图2:如图所示,已恢复快照
图3:关机虚拟机,然后选择编辑此虚拟机
图4:在虚拟机设置窗口,选择添加选项
图5:在添加硬件向导窗口,选择硬盘选项,然后单击下一步继续
图6:在添加硬件向导窗口,选择SCSI选项,然后单击下一步继续
图7:在添加硬件向导窗口,选择创建新虚拟磁盘选项,然后单击下一步继续
图8:在添加硬件向导窗口,设置磁盘大小为8G,然后单击下一步继续
图9:根据图4、5、6、7、8的步骤再添加4块磁盘
图10:开启虚拟机,以root用户登录系统
注:先查看新添加的磁盘
注:改变磁盘类型为raid(b-e磁盘需要都操作一篇)
注:打印分区情况(可直接使用fdisk -l显示更详细)
(2)将上述5块磁盘创建设备名为md0的raid5,其中一块磁盘作为热备盘。
注:创建raid5(-l 5表示raid5,-n 4表示使用4块磁盘,- -spare-devices=1 表示一块热备盘,总共5块盘)
注:查看raid5磁盘详情
(3)将raid5格式化为ext4文件系统,并挂载到/mnt/md0目录,查看挂载情况。
注:将raid5格式化为ext4文件系统
挂载到/mnt/md0目录
查看挂载情况
(4)模拟RAID5中的第一块和第二块磁盘损坏,,查看RAID的状态,最后移除损坏的设备。
创建文件,测试创建的raid5磁盘是否可用。模拟RAID5中的第一块和第二块磁盘损坏
注:查看raid5信息
注:移除损坏的设备(-r是remove移除)
注:查看raid5信息
2.配置LVM
(1)添加一块10G硬盘,设置1个扩展分区,6个逻辑分区分别为1000M,打印分区情况。
(系统——关机——关闭系统)
注:关闭虚拟机添加一块10G磁盘
使用命令fdisk -l 查看新添加磁盘
使用命令fdisk创建1个扩展分区,6个逻辑分区分别为1000M,打印分区情况
注:打印分区情况(六个逻辑分区是从扩展分区空间里面分出六个部分)
(2)将6个逻辑卷转换为物理卷,将前4个逻辑卷创建为以“vga”命名的卷组。
注:将6个逻辑卷转换为物理卷
注:前4个逻辑卷创建为以“vga”命名的卷组
(3)创建以“Lva”命名的逻辑卷,逻辑卷大小为2000M。
注:-L 大小 -n 名称(Lva逻辑卷名称,vga卷组名称)
(4)将逻辑卷格式化为ext4,并挂载到/mnt/lva的挂载点下,同时查看挂载情况。
注:将逻辑卷格式化为ext4
注:挂载到/mnt/lva的挂载点下,同时查看挂载情况。
(5)将逻辑卷Lva扩展为5000M,同时查看挂载情况。
注:先扩容vg卷组,之前由4个逻辑卷组成,总大小4000M,不足以组成5000M的逻辑卷,所以把剩下的逻辑卷扩展到vga卷组
注:逻辑卷lva扩展为5000M(在原基础空间(2000M)上扩展+3000M)
注:刷新文件系统
注:查看挂载情况(刷新之后)
- dhcp服务配置。
(1)设置redhat6为dhcp服务器IP地址为192.168.1.1/24。(做前先和主机网卡设成同个网段)
注:先查看网卡名称(然后查看虚拟机是否镜像已连接)
编辑网卡,保存
重启网卡服务
修改成功
(2)使用yum安装方式安装dhcp服务软件。
虚拟机系统挂载镜像文件到虚拟机
创建镜像挂载目录
挂载镜像文件到挂载目录
注:(安装,使用yum源配置)
(3)配置dhcp配置文档。要求ip地址范围192.168.1.10/24-192.168.1.100/24,子网掩码为255.255.255.0,DNS域名为test.com, DNS服务器地址为8.8.8.8,网关为192.168.1.1,默认租约时间为172800,最大租约时间 345600。
注:编辑配置文件并保存
打开物理机网络连接网卡VMnet1,右键→状态→详细信息
物理机MAC地址查看(并记下)
重启dhcp服务
(4)为物理机绑定固定地址192.168.1.101,并使用物理机通过linux获取到IP地址。
打开虚拟机虚拟网络编辑器
关闭虚拟网卡的DHCP服务
物理机系统里面的VMnet1网卡改为自动获取
查看获取到绑定的IP地址(物理机网络连接→VMnet1→详细信息)
打开物理机cmd窗口使用命令ipconfig /all窗口网络信息信息
使用物理机cmd查看VMnet1网卡的自动获取到的网络配置信息
- nfs服务配置。网络环境为redhat6和redhat5
(1)设置redhat6服务器的IP地址为192.168.1.1/24,redhat5 IP地址为192.168.1.2/24
查看网卡名称
编辑网卡,保存
重启网卡服务
注:在linux6中(服务器端)设置IP
两个虚拟机网卡改为仅主机模式
注:在linux5中(nfs客户端)配置临时地址
注:linux5与linux6连通性测试
注:linux5与linux6连通性测试
(2)查看redhat上是否安装nfs及其配套软件,若没有安装请使用yum安装方式进行安装,关闭防火墙,关闭selinux保护。
虚拟机Redhat6(nfs服务器)查看是否安装nfs
虚拟机Redhat5(nfs客户端)查看是否安装nfs
(系统——管理——防火墙)
注:关闭防火墙
注:临时关闭selinux(显示permissive表示设置成功)
(3)配置nfs实现192.168.1.0网段用户以用户组abc的身份对/home/kickstartd目录可读可写,实现192.168.1.3的用户对/mnt/abc目录只读。
创建abc用户组,组id为600
注:创建文件夹,需要授予读写权限(chown :abc表示改变目录属组为abc组,chmod 770表示所有者,属组的对限制性)
创建/mnt/abc目录只读
新文件中加入
注:编辑nfs配置文件(这里的anongid=600是之前创建组abc时指定的gid)
重启nfs服务需要先重启rpcbind服务(rpcbind是nfs的承载服务)
注:重启nfs及rpcbind服务
(4)在redhat5上查看nfs的共享目录,并选择一个目录挂载在本地/mnt/nfs,同时在/mnt/nfs目录内创建文件“wlnfs.txt”,并写入“this is nfs test”,使用长格式查看/mnt/nfs目录内容。
在redhat5上查看nfs的共享目录
注:创建挂载目录,并赋予目录读写执行权限
挂载在本地/mnt/nfs
注:测试nfs,创建文件
注:使用长格式查看/mnt/nfs目录内容
在redhat6里面查看
5.at 和cron进程调度
(1)查看当前系统时间。
如图所示,编辑虚拟机系统时间
Redhat6调整设置时间
查看当前系统时间
(2)开启at服务请设置5分钟后执行mkdir /mnt/aaa,今天下午5点钟实现机器自动关机,设置完成后查看at调度,然后删除at调度。
查看at服务是否运行
注:设置5分钟后执行mkdir /mnt/aaa
注:今天下午5点钟实现机器自动关机
注:设置完成后查看at调度
查看at调度1
查看at调度2
注:删除at调度并查看
(3)开启cron服务.请设置每周五晚上10点12分,将/mnt目录下的所有目录和文件归档并压缩为:backup.tar.gz,放在/home/backup目录下,每隔三天实现将/tmp目录进行备份,备份文件设为/beifen.设置完成后查看crond调度,然后删除crond调度。
查看crond服务是否运行
编辑cron任务
查看cron任务
注:(-e编辑crontab定时任务,-l查询crontab任务,-r删除当前用户所有decrontab任务)
删除crond调度
6.磁盘配额
(1)添加一块10G的scsi硬盘,然后重新启动linux,使用root账户登录,将该硬盘整体格式化为ext4文件系统,并挂载到/peie目录,查看挂载情况。
(系统——关机——关闭系统)关闭虚拟机
虚拟机关机,(编辑虚拟机设置→添加→硬盘→)添加磁盘
设置添加的磁盘大小,完成添加后,虚拟机开机,使用root账户登录系统
注:使用fdisk -l命令查看新添加磁盘的位置
初始化磁盘,创建分区,并打印分区信息
注:将该硬盘格式化为ext4文件系统
注:先创建挂载目录/peie,然后挂载到/peie目录,查看挂载情况
修改/peie目录权限为777
注:使用命令查看新创建的目录权限是否设置正确
(2)设置开机启用quota磁盘配额,重新挂载/peie目录,查看挂载情况,关闭SElinux。
注:关闭selinux功能
注:设置开机启用quota磁盘配额,并挂载到/peie目录
使用命令init 1切换到运行级别1
切换到init 1,重新挂载/peie目录(挂载的同时已经对此磁盘开启磁盘限额),查看挂载情况
切换init 5
使用root登录,模拟开机自动挂载磁盘
查看挂载情况
(3)对该磁盘设置磁盘配额,设置用户a配额为占用空间软限制为60M,硬限制为80M,文件数不限,设置用户b文件数软限制为15个,硬限制为20个,磁盘空间不限,并验证。
注:切换到peie,生成磁盘配额数据库(-a 所有分区,-c 创建,-u 用户,-g 组)查看生成磁盘配额数据库文件
注:先新建a、b两个用户
注:设置用户a配额为占用空间软限制为60M,硬限制为80M,文件数不限制
注:设置用户b文件数软限制为15个,硬限制为20个,磁盘空间不限
查看a b 用户的磁盘限制信息
-a 开启在/ect/fstab文件里,有加入quota设置的分区的空间限制
dd:用指定大小的块拷贝一个文件,并在拷贝的同时进行指定的转换。
if=文件名:输入文件名
of=文件名:输出文件名
bs=bytes:同时设置读入/输出的块大小为bytes个字节
count=blocks:仅拷贝blocks个块
查看文件
注:验证磁盘限额是否成功(su a 切换到a用户,并切换到挂载的磁盘目录,在里面新建60M—100M的文件,测试设置的限额是否有效,如上图,则磁盘配额配置成功)
注:验证磁盘限额是否成功(su b 切换到b用户,并切换到挂载的磁盘目录,在里面新建15-21个文件,测试设置的文件数限额是否有效,如上图,则磁盘配额配置成功)
注:查看创建的文件数,超过的文件没有被创建
学习Linux,首先我们应该从基础开始学起。对Linux操作系统的功能、版本、特点,以及Linux系统安装和图形环境有较全面的了解。
————————————————
版权声明:本文为CSDN博主「梦在深巷.」的原创文章,遵循CC 4.0 BY-SA版权协议,转载请附上原文出处链接及本声明。
原文链接:https://blog.csdn.net/qq_44967475/article/details/104437521